
Ahoj obyvatelům našich stránek! Dnes řeknu a ukážu, jak učinit monitor dynamickým podsvícením.
Určitě víte, že posezení u počítače ve tmě je pro oči špatné, a to kvůli kontrastní linii mezi monitorem a tmou. Proto, aby se snížilo zatížení očí, potřebujete podsvícení. Samozřejmě se můžete obejít stolní lampou, ale vytvořit větší pohodlí, dobře nebo jen pro krásu.
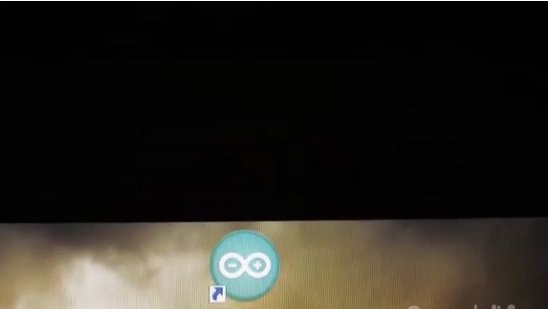

Pro dynamické podsvícení potřebujeme:
1) Adresovatelný LED pásek.
2) Odpor od 200 do 500 ohmů.
3) Arduino.
4) Silný a tenký drát.
5) Pájka.
6) Páječka.
7) Tok.
8) Elektrická páska
9) Kleště

Montáž a nastavení:
1) Připojíme vše jako v níže uvedeném schématu. Samotné schéma je hanebné. Páska je připojena ze zdroje napájení na 5V (autor tohoto domácího produktu ji připojí k napájení počítače), zem pásky a DI pin jsou připojeny k arduinu a DI pin je přes odpor, to je vše. Proto je páska napájena z napájecího zdroje počítače a arduino z USB počítače a přes USB přijímá informace pro LED pásek.

2) Nejprve si vezměte tlustý drát, který vede k napájení a tenký pro arduino, vše čistíme, cínujeme a pájíme jako na obrázku níže.

3) Dále pájejte dva tenké dráty k arduinu, nezapomeňte na odpor.

4) Nyní je nejzajímavější fixovat pásku na monitoru. Počet LED na levé a na pravé straně by měl být stejný, například dvacet vlevo a dvacet vpravo, stejné nahoře a dole, například třicet shora a třicet zespodu, to je velmi důležité.
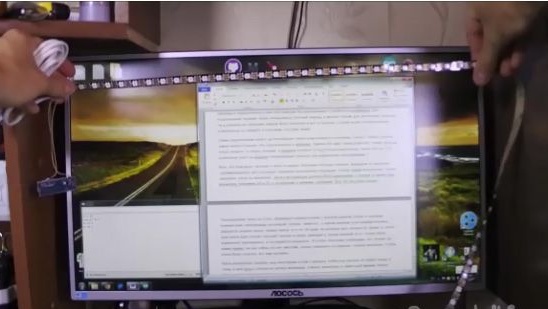
5) Rozložíme pásku na stůl. Obdélník s požadovanou délkou a šířkou a se správným počtem LED diod jako na fotografii níže. Všimněte si, že začátek pásky s DI pinem je také v levém dolním rohu a konec pásky je také v levém dolním rohu, to je také velmi důležité.

6) No, lepíme pásku na monitor a arduino na oboustrannou pásku.

7) Nyní připojujeme napájení k pásku a arduino přes USB k počítači.
8) Blikáme arduino. Firmware a pokyny, jak to provést, najdete na adrese.
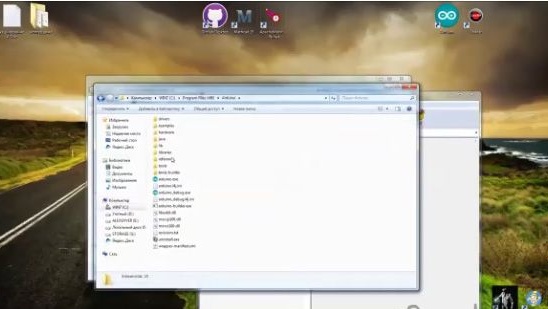
9) Dále otevřete soubor firmwaru. Díváme se, kde jste připojili arduino, a vzpomeňte si, pak přejděte na „nástroje“, vyhledejte „port“ a vyberte port USB, ke kterému jste připojili arduino, a vyberte jej. V našem případě je to číslo portu pět.
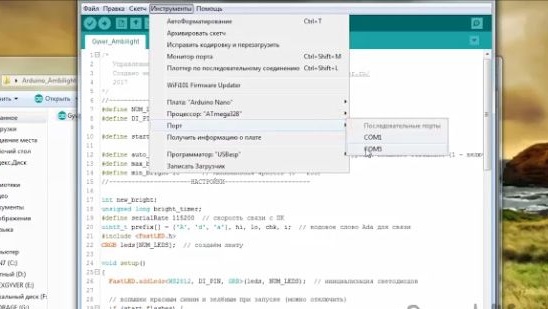
10) Poté v prvním nastavení (zvýrazněno žlutě, na fotografii níže) označíme počet LED diod. A dokončete firmware.
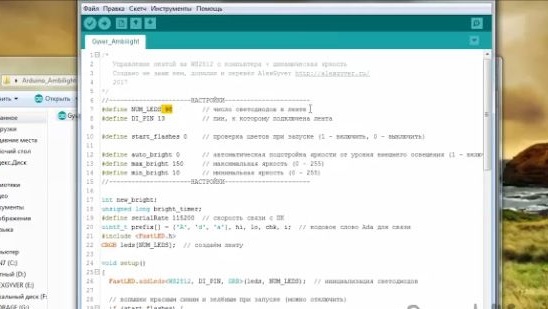
11) Nyní nainstalujte program AmbiBox, bude v archivu s firmwarem. Všechno je tam jednoduché.Nakonec však při výběru zařízení musíte zadat „Adalight“.
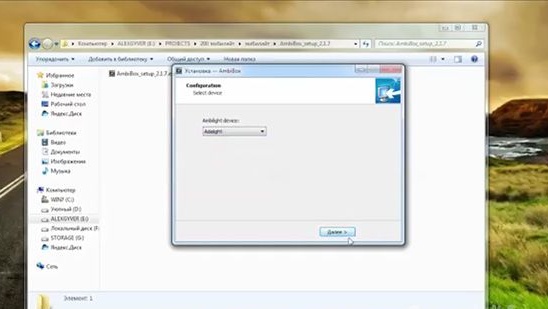
12) Spouštíme. Okamžitě řečeno ruský jazyk. A automaticky se zapne při spuštění počítače, aby tento program nebránil spuštění počítače, odložte zpoždění 20 s.

13) A nyní přejdeme na další záložku a okamžitě klikneme na „další nastavení“.

14) Nebojte se a pamatujte si číslo portu USB, ke kterému je arduino připojeno, a vyberte požadovaný port.
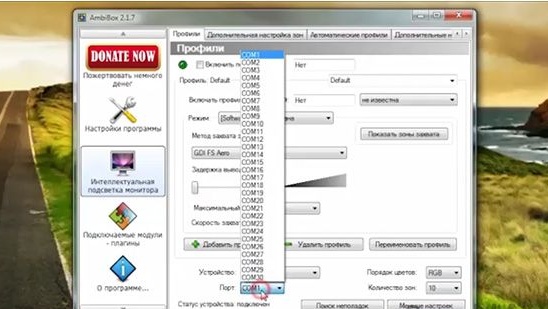
15) Dále v programu si můžeme zvolit režim snímání barev z obrazovky. Pouze prvních šest prací pro autora, ale můžete si strčit sami sebe a vybrat si režim, který vám vyhovuje nebo jen funguje. Autor zvolil režim „GDI FS Aero“, který se vyznačuje tím, že se na podsvícení zobrazí standardní průhledná okna.
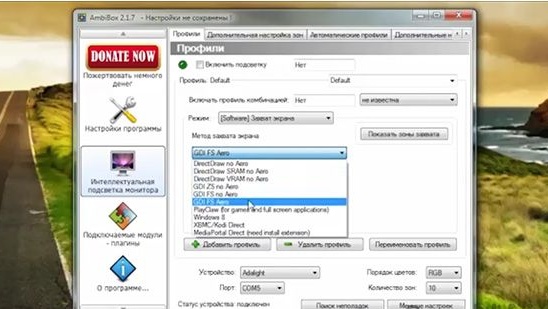
16) Klikněte na „Zobrazit zóny zachycení“ a podívejte se, že nejsou zcela nakonfigurovány. Nejprve vyberte počet LED.
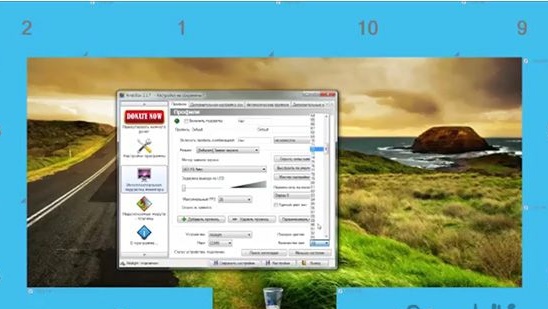
17) Program by se měl restartovat. Poté klikněte na průvodce nastavením zóny. A přizpůsobíme vaše parametry do programu, můžete vidět příklad na fotografii níže. Také doporučuji zvětšit oblast nastavení barev, takže výsledek bude hezčí.

18) To je vše, zaškrtnutím políčka zapnete podsvícení.
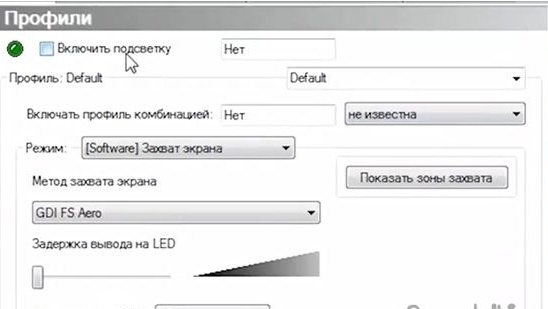
Výsledek:

Ukázalo se, že je hezké, že je zvlášť příjemné sledovat filmy s takovým zvýrazněním. Testy také ukázaly obžerství tohoto designu v průměru 750MA. A pokud je arduino připojeno k počítači, pak se nevypne, musíte arduino z počítače pokaždé připojit a odpojit. Můžete také sledovat video sestavení tohoto domácího produktu.
